虚拟主机安装WordPress教程,小白虚拟主机WordPress安装教程,流程很详细
这个是WordPress虚拟主机安装教程,不是ECS类的安装哦。主机是阿里巴巴的虚拟主机,有可能跟其他服务商有点不一样。
从最初的下载WordPress到,安装WordPress进行了一个很详细的教程,希望这个WordPress安装教程能够帮助那些需要的人。WordPress是一个很强的个人博客建站系统,虽然稍微有点网站方面知识的人都可以很轻松的安装完成,但是对于刚接触这个行业的人来说还是有不少的难度的,这次我重新买了一个空间,只做了这个教程。
01、进入wordpress的中文官网https://cn.wordpress.org、点击下载按钮(wordpress的官网会不定期的更新,所以按钮的位置会有所改变的)
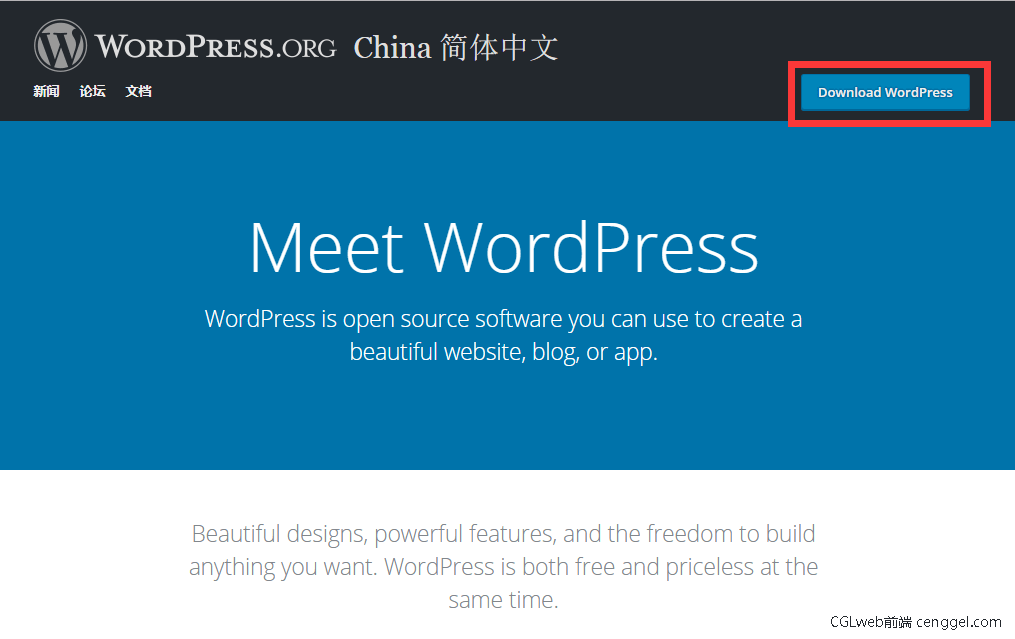
02、点击下载
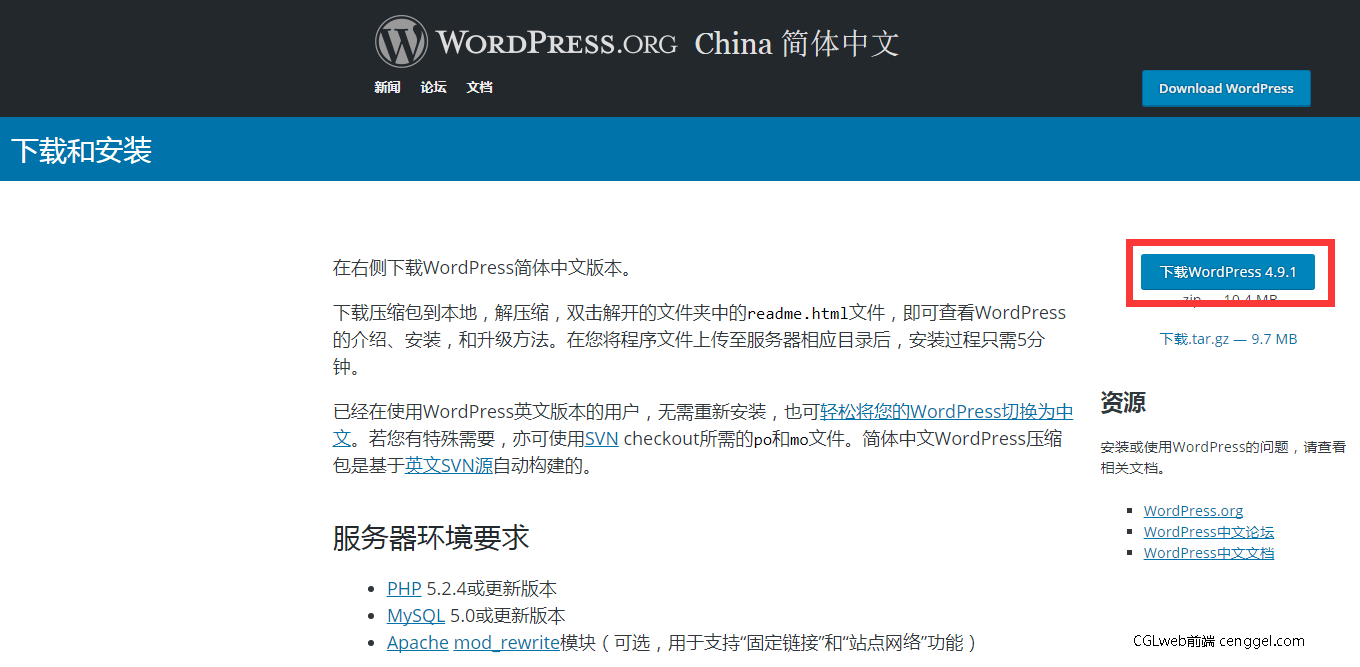
03、把下载完成文件解压到本地,把原先的文件删除
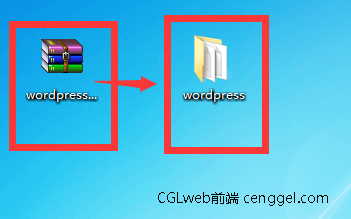
04、把压缩文件的文件夹打开,然后全选【压缩文件】,注意:请使用.zip格式的压缩文件
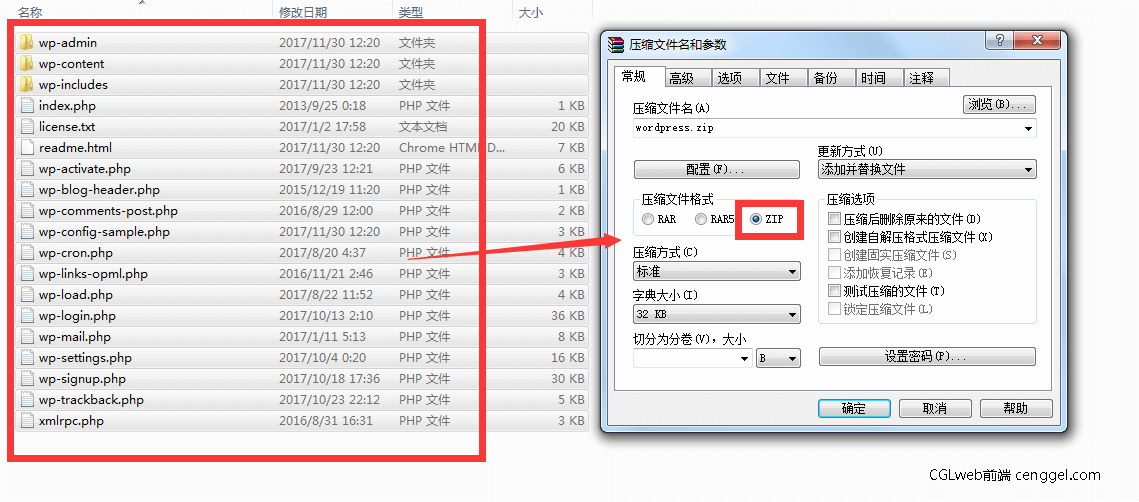
05、使用FTP工具上传刚才压缩的文件,注意:请上传到虚拟主机的根目录中,不能把文件单个的上传到服务器上
是用什么工具上传就看你用什么软件了,这儿无所谓
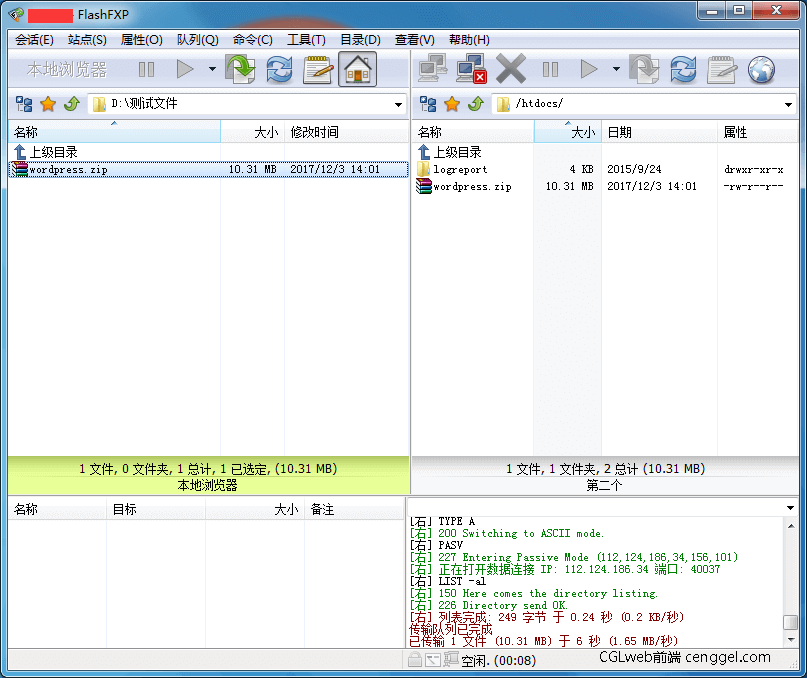
06、打开虚拟主机列表,点击你已经上传文件的虚拟主机的管理按钮

07、点进去后进入 文件管理->文件解压

08、然后分别选择,压缩的文件和需要压缩的文件夹位置
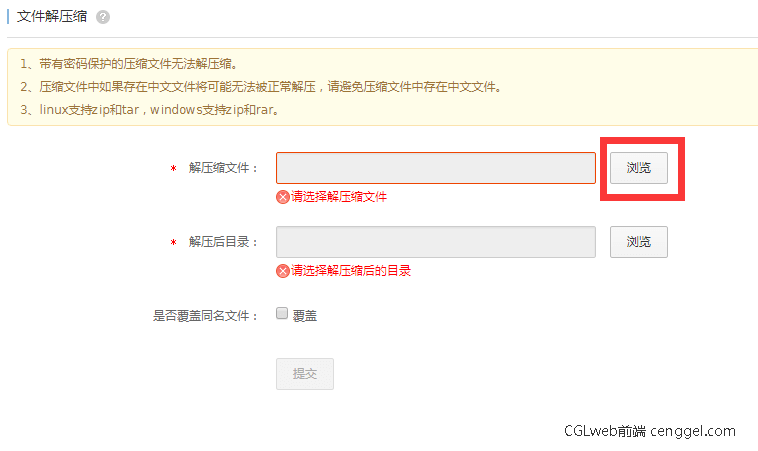
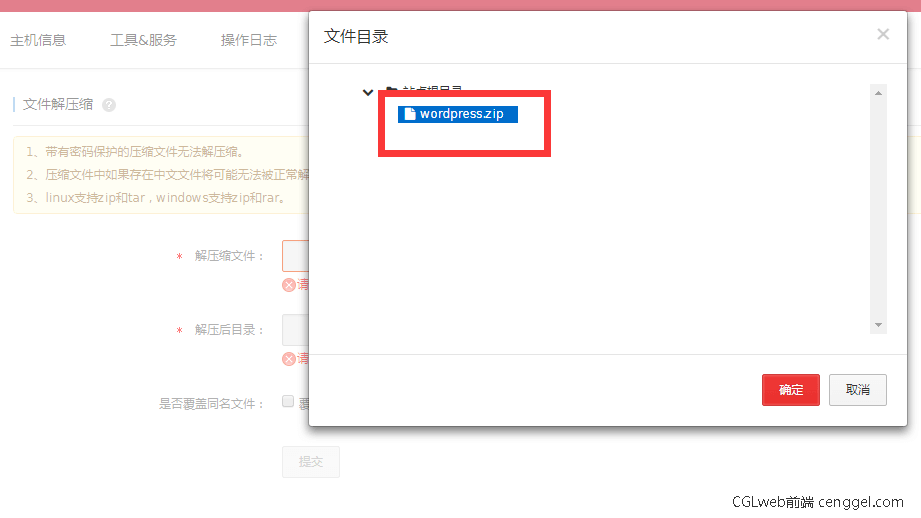

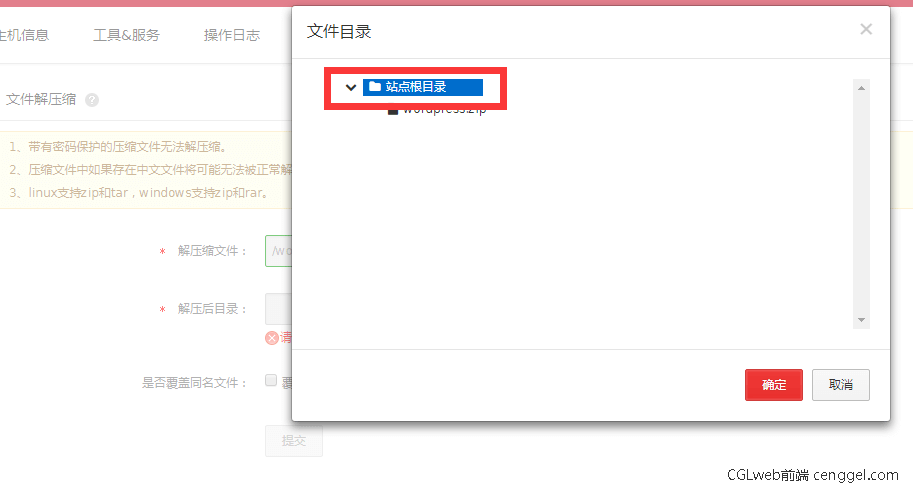
09、然后点击提交->确定
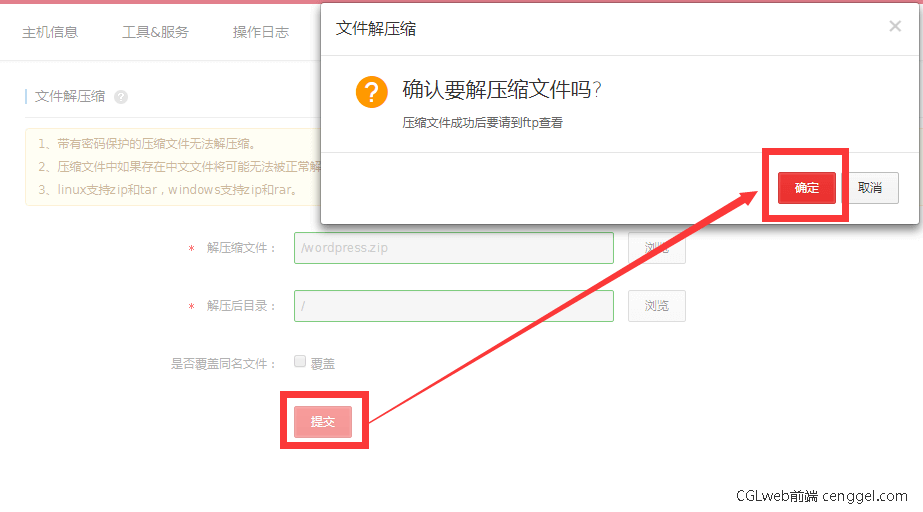
10、确定之后就要等压缩完了,下面的界面出来就确定压缩完成。

11、然后打开你的FTP工具查看网站根目录有没有我们我所的文件,之后咱们就可以关闭FTP工具了
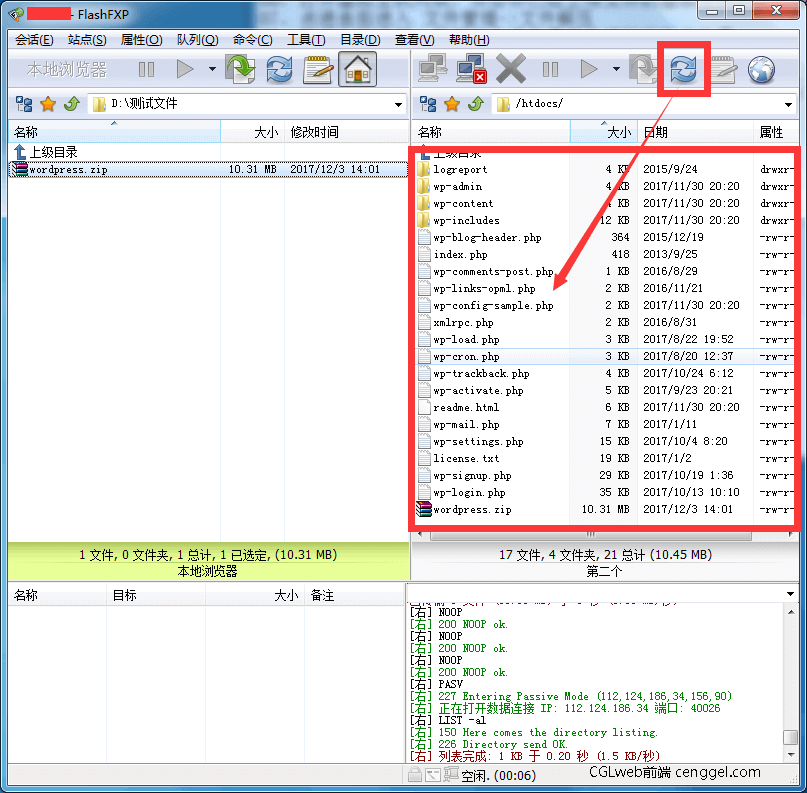
12、然后我们需要使用浏览器打开咱们的站点,打开之后,点击【现在就开始!】的按钮进入下一步

注意:
12-1、如果你的网站已经备案过了,那么咱们可以使用域名(比如cenggel.com)直接访问就可以
12-2、如果你的网站还没有备案,那么使用[IP地址]或者[临时域名]来访问,临时域名需要输入[FTP登录密码],详细的请看空间服务商的面板,也就是你虚拟主机的面板
13、下一步之后我们要添加一些我们的数据库方面的数据【图1】
数据库的信息可以看点击【第7步】上方的[数据库信息]来看【图2】
如果不知道的话可以重置密码,请注意PHP版本和加密方式【图3】
这个是对应添加的,除了【表前缀】,之外是必须添加修改的,当然如果你的数据库有别的网站还是改一下【表前缀】吧
数据库名 == 数据库名
数据库主机 == 数据库地址
用户名 == 数据库账号
【图1↓】

【图2↓】

【图3↓】
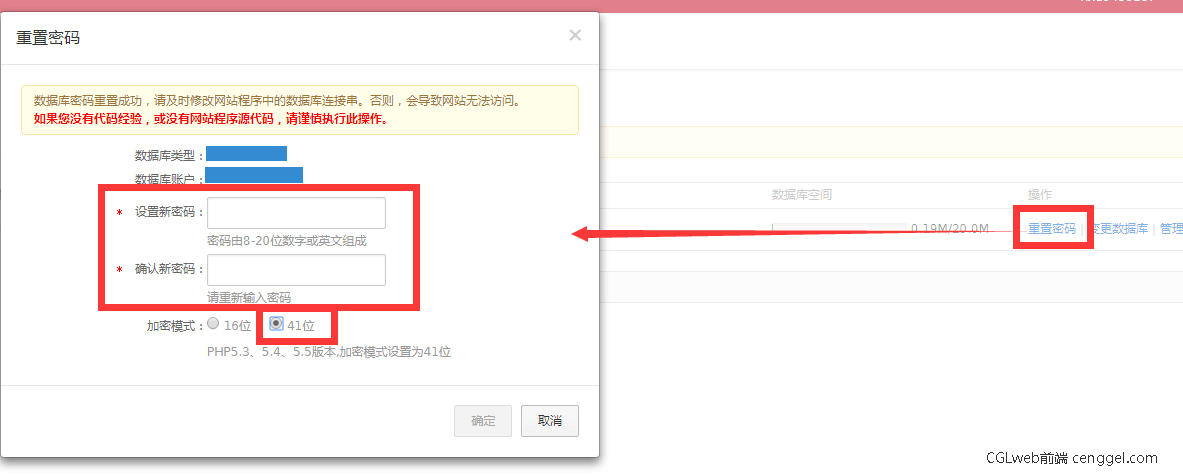
14、填写完之后点击【提交】,出现如下界面

15、然后点击【现在安装】,进入下面的界面,我们依次添加完成,请记好你的密码和用户名,站点标题是你网站的名字,后期可以修改
注意:用户名后期不能修改

16、填完之后点击【安装WordPress】按钮,进入【图1界面】,点击登录进图【图2界面】填写完用户名和密码点击【登录】
【图1↓】
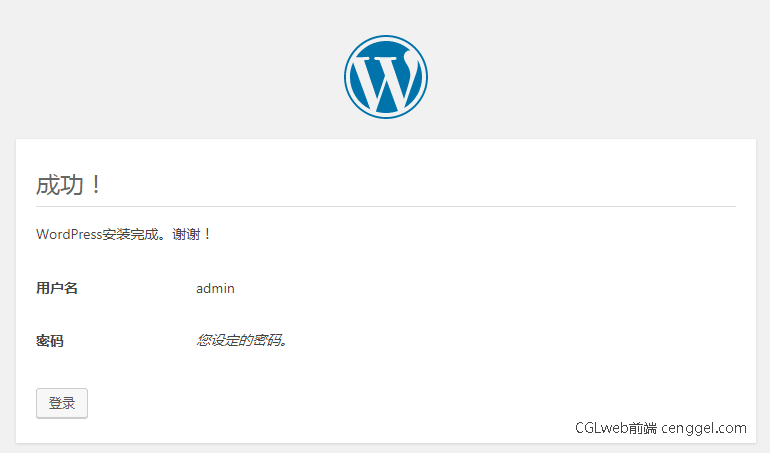
【图2↓】
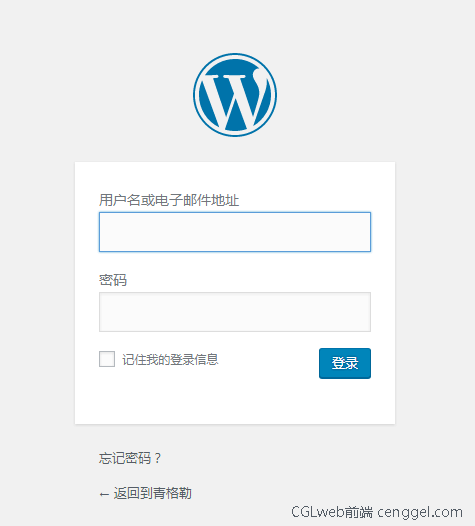
17、登陆之后你会直接进入WordPress后台,后期登录后台可以直接浏【你的域名.com/wp-admin】来进入登录界面
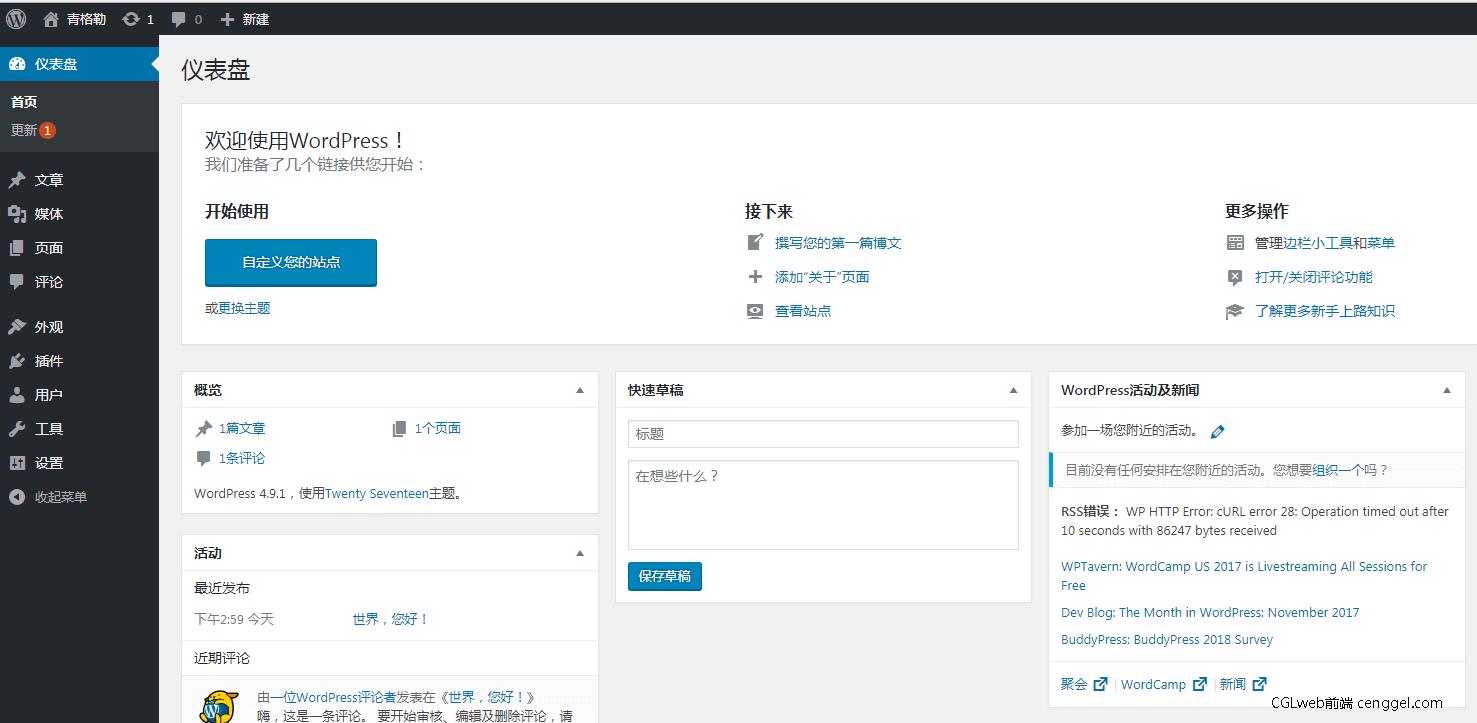
18、这时你可以解释使用你的域名来浏览站点了
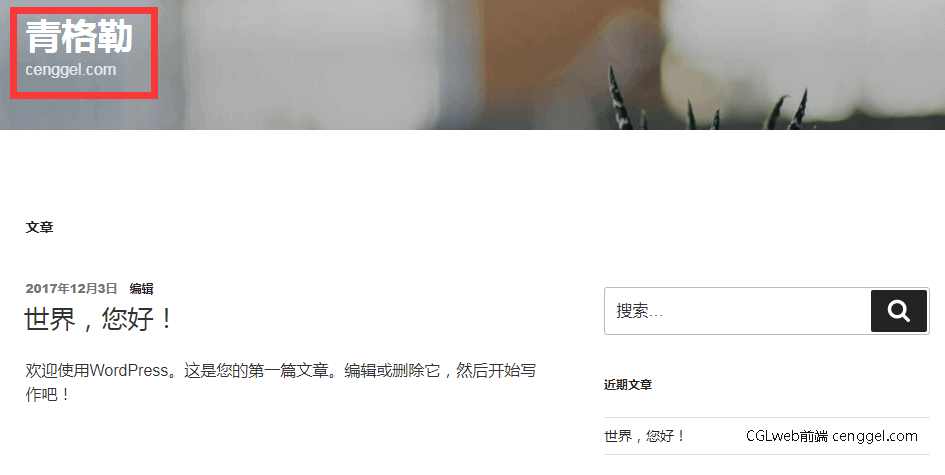
现在你的网站已经布置完成,其实对于WordPress来说安装完才是真正的开始。希望我的教程能够帮助到你。
wordpress的后台是很强大的,你可以按照自己的喜好来设置,还可以选择你喜欢的主题来装扮你的网站,最后祝您生活愉快。
文章链接:http://cenggel.com/wp/8.html
版权声明:文章《虚拟主机安装WordPress教程,小白虚拟主机WordPress安装教程,流程很详细》由青格勒编写,转载请带上文章链接。
本章内容纯属乱讲,如有雷同,纯属巧合。如有借鉴之处已表明出处。
点击任意位置关闭窗口,感谢您的支持。
打赏规则 - 为了避免对于打赏模式产生误解,说明一下几点内容:
- 1.打赏纯粹自愿,金额不限,别太多,1块就行;
- 2.打赏不能作为解答疑问的理由;
- 3.打赏不能帮你做毕业设计或论文;
- 4.打赏不能帮你做工作中的项目;
- 5.打赏就是这不能那不能,只是单纯打赏而已。
- 5.最后谢谢支持。
-
2018-08-3
◆ WordPress搜索结果不显示页面栏目
-
2018-07-31
◆ WordPress友情链接怎么设置,怎么开启?
-
2018-07-30
◆ WordPress最新文章过滤指定栏目文章
-
2018-07-15
◆ WordPress引用静态资源方法
-
2018-06-26
◆ wordpress注册,找回密码《您的密码重设链接无效,请在下方请求新链接》
-
2017-12-20
◆ WordPress的style.css中的版权信息怎么写,都有什么含义
可以的,很详细